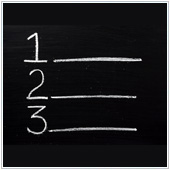In business writing, the list is one of the more useful components. Lists make it easier to view important content or break up longer content into smaller more easily digestible parts. If you use Google Apps, and more specifically Google Docs, do you know how to add and format lists? Did you also know that Google has recently updated the way lists can be created?
Creating A Bulleted/Numbered List In A Google Doc
If you have text in a Doc that you would like to change into a bulleted or numbered list, you can do so by:
- Highlighting the content you would like to be turned into a list.
- Pressing More in the toolbar above the document.
- Clicking on either the button with 1,2,3, or bullets.
This will turn the highlighted content into a list. If you want to include sublists, click where you would like the sublist to start and hit Tab. This will move the list item over one indent and create a sublist. If you have sublists that are supposed to be major list items, then click at the left-side of the point and hit Shift + Tab.
Formatting Your Bullets Or Numbers
By default, any numbered lists will start with standard numbers (e.g., 1,2,3) and bulleted lists will start with a round bullet. You can change the type of number or bullet used by pressing on the little gray arrow beside the list type button on the menu bar above the text field. This will bring up a drop-down menu with different types of lists. For example, you can change 1,2,3 lists into A,B,C lists, or Roman Numerals.
You can change the color of the bullets or numbers by clicking on one of the bullets and pressing the text color button. This is located in the menu bar above the text field and looks like an A with a black bar below it. Select the color you want.
The New Change To Bulleted/Numbered Lists
In late September, Google introduced a small change to the way Docs handles lists. Now, when you are typing, you can enter a number of characters on a new line and Google will automatically create a list. For example, if you are typing and need to create a numbered list hit Enter to go to a new line and enter: 1.(with the period).
You will notice that this creates an automatic indent. Hitting Enter again will add another list item. The characters you can use to tell Docs to automatically create a list include: *, -, (a), a), a., (A), A), A., I., (1), 1), and 1.
If you don’t want to create a list like this, then simply hit Backspace after the list is indented to convert it into a normal line. You can also turn this function off by pressing Tools followed by Preferences… and unticking Automatically detect lists and then Ok.
Looking to learn more about using Google Docs in the office? Contact us today.
 Users who have an iPad 2 or newer are likely well aware of the fact that iOS 8 has been released, and many have probably already updated. While the new version of iOS does bring some interesting features, there are reports from some users that the battery is being drained far quicker than before they installed the update. If you have experienced this, then the first thing you should look at is how to figure out which apps are using the most power.
Users who have an iPad 2 or newer are likely well aware of the fact that iOS 8 has been released, and many have probably already updated. While the new version of iOS does bring some interesting features, there are reports from some users that the battery is being drained far quicker than before they installed the update. If you have experienced this, then the first thing you should look at is how to figure out which apps are using the most power.
How To See The Battery Power Apps Are Using On IOS 8
One of the first things you should do when you notice that your battery is draining faster than normal is to look at how much power each app is using. This can be done by:
- Tapping on the Settings app.
- Selecting General from the menu bar on the left-hand side of the Settings app.
- Tapping on Usage which is located in the menu that opens in the right side of the screen.
Selecting Battery Usage.
In the window that opens you will be able to see basic battery information like how long you have used the device since its last charge, and how much power has been used. While this is useful in its own right, there is also valuable information about what apps are using the most power.
This data displays apps that are using the most power first, so you can quickly see what apps are power hungry and take action. In iOS 8, a new tab was actually introduced into the Battery Usage tracker, which shows a seven day running average of the most power hungry apps.
Tapping on the tab that says Last 7 Days at the top of the screen will bring this information up. This is useful because it gives you a better view of the truly power hungry apps.
What Do I Do With Apps That Are Really Draining My IPad’s Battery?
There are a number of things you can do, including:
- Uninstalling the app: If the app with the highest battery drain isn’t overly useful, then possibly the best step to take would be to uninstall it. Another option may be to look for a similar app and give that a try to see if it fares any better on battery use.
- Change when you use the app: Some apps, like video recording suites, bandwidth or processing-heavy apps like games, drain your battery quickly when they are running. Instead of using them while on battery power, try to use them when your iPad is plugged into a power source.
- Limit use until the app is updated: If you are experiencing battery drain, there is a good chance that other users are as well. You can either limit the use of the app until an app update is issued, (most updates will usually fix battery issues), or try to contact the developer directly. Take a look on iTunes for the app and you should see developer contact information there.
- Dim the display: The iPad has a great display, and many apps look good when you have the display’s brightness set at its brightest. The issue with this however, is that a super-bright display will drain your battery quickly. Try turning the display brightness down as low as possible in order to slow how fast the battery is drained.
- Limit network connections: Similar to your display, having Wi-Fi or Bluetooth radios always on will also drain your battery. If you aren’t connected to Wi-Fi, or don’t have any Bluetooth devices, then it is best to turn them off. The reason for this is because if they are on, they constantly look for a connection which eats up battery power.
If you are looking for more ways to decrease or manage the power drain on your iPad contact us today to see how we can help.
Published on 16th July 2014 by Jeanne DeWitt.