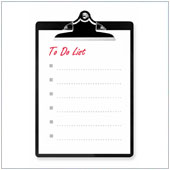A calendar is one of the handiest ways tools for keeping us organized. It helps us keep track of the days and what needs to be done. Google took this idea and has created a feature that is available to all users. There are a number of useful things you can do with Google’s Calendar, including Tasks which allows you to create a to-do list that can be a great help in keeping you organized.
Here’s how you can get the most out of Tasks.
About Tasks
To access Tasks sign into your Google account and go to google.com/calendar. You can also click onCalendar, located along the top bar of any Google website. From there, look under My calendars and click on Tasks. The Tasks bar will pop up on the right-hand side of the window.
How to add Tasks
- Click the + at the bottom of the Tasks bar.
- Enter the task in the highlighted yellow space with the blinking cursor.
- Press the arrow beside the task for a more advanced entry mode.
- Press Due Date to assign a date the task is to be completed by.
- Click Back to list to go back to your tasks list.
How to use Tasks
After you have created a few tasks, here are a few ways you can get the most out of Tasks.
- When you complete the task, you can press the box beside the task and it will be crossed off your list.
- To delete the task, click on it and press the trash can icon at the bottom of the bar.
- To clear the task off your list, but not delete it, press Actions and select Clear completed tasks.
- If you want to make a task more important, click on it and select Actions followed by Move up. You can also indent tasks to make them sub-tasks, or move them down.
- For an easy way to add a new task: Click on Month/Day on your calendar, followed by the empty space below the date and above the time. Finally select Task from the event entry window that opens.
- To reassign a time, find the task on your calendar and drag it to the date you want to change it to.
Tasks is a great, free, way to stay organized. If you’d like to learn more about using Google’s products in your organization, please contact us.
Published on 27th November 2012 by Jeanne DeWitt.