Cloud storage is quickly becoming one of the essential tools used by small businesses. Google’s Drive is one of the more popular options, especially for those who use Google apps in their business. One of the major issues some managers and owners face with Drive is the storage space – it can be costly to upgrade beyond the free 30GB. Google has recently addressed this issue however with changes to their storage space options.
Overview Of Google Drive’s Storage Space
There have been a number of changes to the way Google allots space to those with accounts. Many of the apps used to have their own specific storage amount, but last year Google amalgamated all storage so that it is now based on your account.
Individual users get 15GB of storage space that is shared across all Google apps including Drive, Gmail, and Google+ Photos. Business accounts on the other hand get 30GB of storage space per user across the main Google apps.
While this is ample space for the majority of users, those with multiple Android devices or who use Drive for cloud storage (Google Drive files like Docs and Sheets don’t count towards your storage amount) could find themselves running out of space fairly quickly. That’s why Google allows individual and business users to pay an additional monthly fee for more storage.
Prior to the recent change, both business and individual users could pay USD $9.99 a month for 100 of storage, or USD $49.99 a month for 1TB (terabyte).
The Big Change
In mid March, Google announced a slight change to the two lower storage expansion tiers (100GB and 1TB). For both business and individual users, they dropped the price. Now, 100GB of storage space costs USD $1.99 a month.
For individuals and business accounts that require more than 1TB of space, you can purchase 10TB or more, starting at USD $99.99 per month for 10TB. For now, the maximum storage amount you can purchase is 30TB which costs USD $299.99 a month.
For users who already pay for storage, your bill should automatically be adjusted as of the launch of the change of prices – March 13, 2014.
How Do I Upgrade My Storage?
If you would like to upgrade the storage for your individual account, you can easily do so by:
- Logging into your Google account and going to Drive.
- Going to the Storage settings page (https://www.google.com/settings/storage).
- Clicking Choose under the storage option you would like to upgrade to.
- Click Continue to checkout and follow the prompts to set up your payment.
For those with business accounts, you will need to be an administrator. If you are, you can purchase storage increases on a license basis. This mean that if you have 10 accounts and want to increase the storage on five, you will need to purchase five licenses. Once this is done, you can then assign these to the specific accounts.
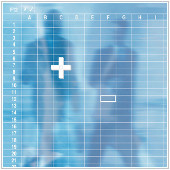
If you are looking for help increasing the storage amount for your business accounts, contact us today to see how we can help.
Microsoft Office is a collection of desktop applications from Microsoft, designed for Windows and Mac computers. In 2011, Office 365, which is a cloud-based version of the suite, was introduced. This allows users to access these applications on the Web, including Excel. Microsoft Excel contains spreadsheets which are often used in creating and managing databases, finances, and more. Did you know that the rows and columns of cells can be renamed for easy identification?
Like other spreadsheet applications, Microsoft Excel documents are based on cells that can be arranged into rows and columns. It is within these cells that data is entered when creating a worksheet for various functions including data management and computations, etc. Each cell in the spreadsheet has a corresponding name, which is identified by its column letter and row number.
For instance, the cell under column A that belongs to row 1 has the default name A1. You will see this in the name box, which is located on the upper left side of the spreadsheet, next to the formula bar. This name can actually be changed however.
Why Name Cells In Excel
As mentioned, the default name for each cell in an Excel spreadsheet is based on the relevant column and row. One of the reasons why you may want to change this name is to make it easier to find what you are looking for, especially when there’s a lot of information in a particular spreadsheet. For instance, if you name a particular cell ‘Total’, searching for this word is much faster than scrolling through the spreadsheet to find the correct cell or trying to remember its specific column and row.
This is also the case when creating formulas for computations. Instead of using the cells’ column letter and row number, it’s more convenient to use a name that you can easily understand. For example, naming one cell ‘GrossIncome’ and the other one ‘Deductions’ makes it easier for you to compute net income by subtracting Deductions from GrossIncome for the result.
Another benefit of naming cells is that it is easier for other users to understand. If you are sharing the spreadsheet or workbook with other colleagues or business associates, using cell names that are easy for everyone to identify reduces potential confusion.
How To Name Cells In Excel
Naming cells in Excel can be done in two ways. The first is by changing the name directly on the name box and the other one is by defining names under the Formulas menu. The difference is that when naming a cell through the define name feature of the menu you can select its specific scope.
This determines where the specific name will be recognized as having the same value, such as in the entire workbook or in a specific spreadsheet only. Changing the name in the name box will automatically determine the workbook as its scope rather than the whole spreadsheet.
Changing A Cell Name In The Name Box:
- Select the cell that you want to name.
- Go to the name box and type the name you prefer.
- Hit enter on your keyboard.
Defining A Cell Name:
- Select the cell that you wish to name.
- Click the Formulas menu.
- Choose Define Name.
- Type the name of the cell in the new window that pops up.
- Select the Scope.
- Click OK.
Remember that a cell name should not contain any spaces. The uppercase and lowercase letters R and C are also not available as cell names, since they represent column and row. Furthermore, aside from letters, the first character of a cell name can also be a backslash or an underscore. The rest can be a combination of letters, underscores, periods and numbers, which can be up to 255 characters.
If you have further questions about changing the cell name in Excel, please don’t hesitate to give us a call.
Published on 12th February 2014 by Jeanne DeWitt.


